노트북 마이크 켜기 끄기 이렇게만 따라 하세요
요즘 화상회의가 대세가 된것 같은대요, 화상회의를 하시면서 좀더 청량한 소리를 위해서 장비들을 구입하시는 분들이 많아요 그 중 가장 구매하시는 2가지는 바로 웹캠과 마이크인대요, 웹캠에 관한 오류에 대해서는 밑에 글을 확인해 보시고요
노트북 웹캠 켜기
노트북 웹캠 켜기 웹캠이 달려 있지 않은 노트북을 찾기 힘들다 화상 회의가 많아질 수 밖에 없는 요즘 웹캠의 구매와 관심도는 점점 올라가는 추세이다 그도 그럴것이 지금까지 노트북에 웹캠
saparang1.tistory.com
오늘은 그 중 마이크 오류에 대해 포스팅해볼께요 많은 분들이 겪고 있는 문제중 마이크를 연결했는데, 소리가 제대로 나질 않거나 usb에 꽂은 마이크로 소리 수음되지 않고, 원래 마이크로 소리가 들어간다는 질문, 마이크는 되는데 소리가 들리지 않는다는 질문을 많이 하시거든요 노트북과 일반 데스크탑에도 사용 가능합니다
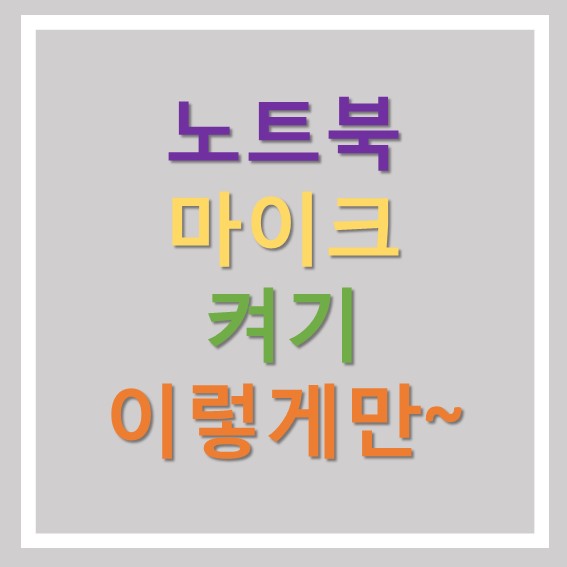
노트북 마이크 설정 및 연결
거의 대부분의 노트북에는 마이크가 내장 되어 있어요 그 마이크를 사용하실 수 있지만 음질이 영 꽝이죠, 그래서 usb 마이크를 연결해서 사용하시는 대요, 먼저 나의 노트북에 내장 마이크가 제대로 작동하는 지 확인해주어야 합니다
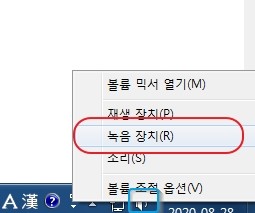
1. 컴퓨터 우축 하단 스피커 아이콘에 마우스를 올리고 마우스 오른쪽 버튼 클릭하세요 2. 녹음 장치를 클릭하세요
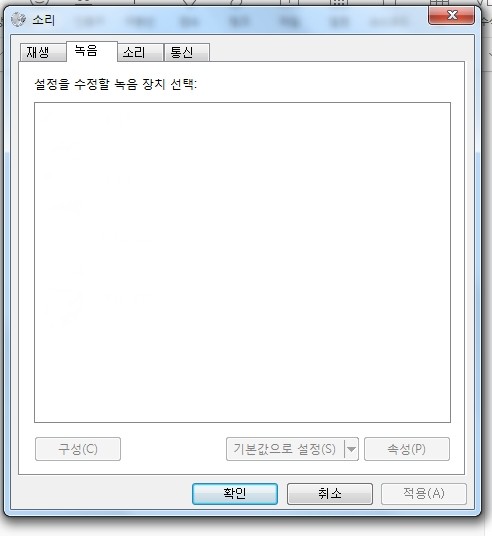
3. 화면이 뜨면 녹음 탭에서 마이크 를 확인해야 하는데 아무것도 보이지 않거나 " 오디오 장치가 설치되어 있지 않습니다"라고 보일 수 있어요 하지만 그렇다고 내장형 마이크가 없는게 아니에요 당황하지 마시고요
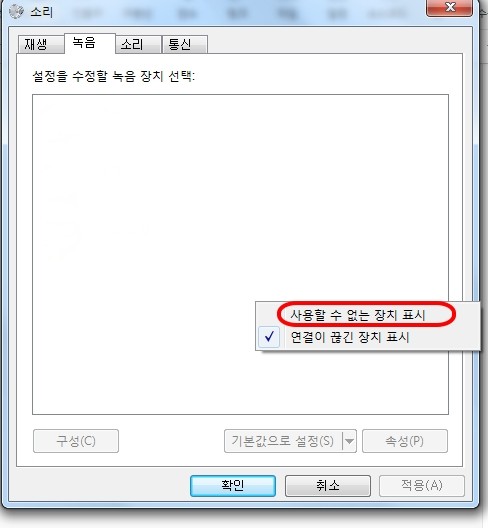
4. 화면에서 마우스 오른쪽 버튼 클릭 5. 사용할 수 없는 장치 표시를 클릭해 주세요 이렇게 하면 1개 이상의 마이크가 보이실 텐대요 사용 안 함 으로 연결되어 있지 않음으로 되있을 거에요, 아무거나 하나 선택하시고요 6. 마우스 오른쪽 클릭 속성을 눌러 주세요

이때 보이는 3.5mm 잭 앞면 패널이라 되어있으면 노트북에 꽂는 이어폰 잭 꼽는 곳을 말합니다 내부 ATAPI 잭 위쪽 패널이 나올 경우에는 노트북 내장 마이크를 말하는 것이고요 노트북 내장 마이크가 어떤 것인지 확인하시고 이 장치 사용을 눌러주세요 그럼 마이크 오른 쪽에 초록새 그래프가 보이고 말을 하시면 움직이는게 보이실 거에요 내장형 마이크가 정상 작동한다는 것이죠 그런데 여기서 그래프가 조금 밖에 올라가지 않는다면
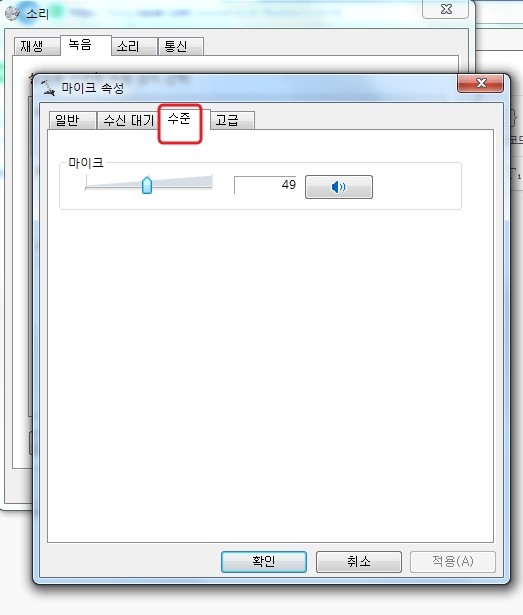
마이크에 마우를 대고 다시 오른쪽 버튼 클릭 8. (추가) 속성을 클릭해주세요 9. 수준 체크 탭에서 마이크 기본 볼륨과 증폭을 원하는 만큼 높여 주시면 됩니다 만약 헤드셋을 사용하시는 경우라면 내장 마이크를 꺼주세요 그렇지 않으면 잡음이나 하우링 엄청나게 발생할 수 있어요 헤드셋만 사용시 3.5mm로 설정하세요 내장형 마이크가 같이 켜져 있다면 사용 안함으로 체크해 주시면 됩니다
zoom 가성비 마이크 뭐살지 알려드림
zoom 가성비 마이크 뭐 살지 알려드림 zoom을 통한 화상 회의사 수업, 인터뷰 등이 많이 진행되다 보니 마이크를 찾으시는 분들이 많으신대요, 수많은 마이크 중에 저렴하지만 미친 성능을 보여주
saparang1.tistory.com
zoom 사용법 5탄 - zoom 옵션 가장 많이 묻는 질문 모음1
zoom 사용법 5탄 - zoom 옵션 가장 많이 묻는 질문 모음1 zoom 은 pc에서 사용할 수도 태블릿이나 스마트 폰에서도 사용할 수 있기 때문에 옵션과 관련된 질문들이 상당히 많다 그중 가장 많이 묻는 질
saparang1.tistory.com
zoom 사용법 1탄 - 줌 소회의실 만들기
ZOOM 사용법 1탄 - 줌 소회의실만들기 줌 소회의실 사용은 조별 활동이나 그룹 활동할 때 사용하면 좋습니다 특히 줌 메인 방에 사람이 많아서 대화를 나눌 수 없을 때, 소회의실로 나누어 주면 대
saparang1.tistory.com
파트너스활동으로 일정액의 수수료를 받을 수 있음