ZOOM 사용법 1탄 - 줌 소회의실만들기
줌 소회의실 사용은 조별 활동이나 그룹 활동할 때 사용하면 좋습니다 특히 줌 메인 방에 사람이 많아서 대화를 나눌 수 없을 때, 소회의실로 나누어 주면 대화하기 너무 좋더라고요 소회의실은 주어진 시간 동안만 있다가 다시 전체(메인) 룸으로 들어올 수 있도록 할 수 있어서 더욱 활용도가 좋아요 이렇게 하기 위해서는 약간의 설정이 필요한대요 간단히 알려드릴게요
줌 소회의실 만들기 방법, 아주 간단해요
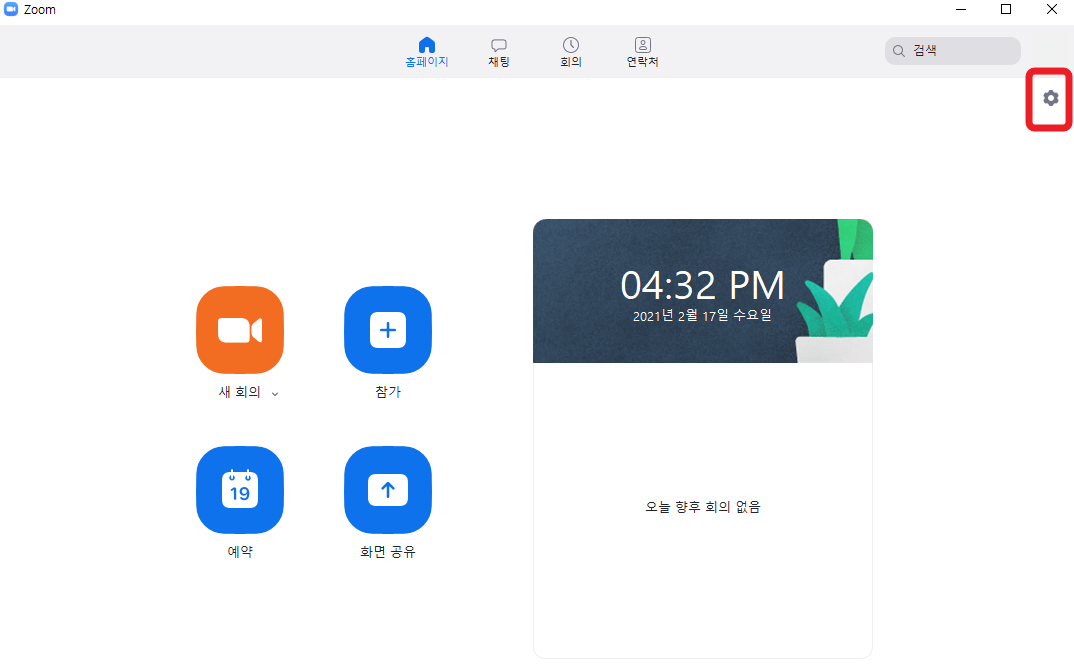
1. 줌을 켜서 로그인하고 오른쪽 위의 톱니바퀴 <설정>을 눌러주세요 아니면 zoom.us 에 바로 접속하셔도 돼요

2. 메뉴 중 프로필 ▶ 고급 기능 보기를 누릅니다

3. 인터넷 창이 열리면 다시 아이디(메일)와 비번을 넣고 로그인합니다
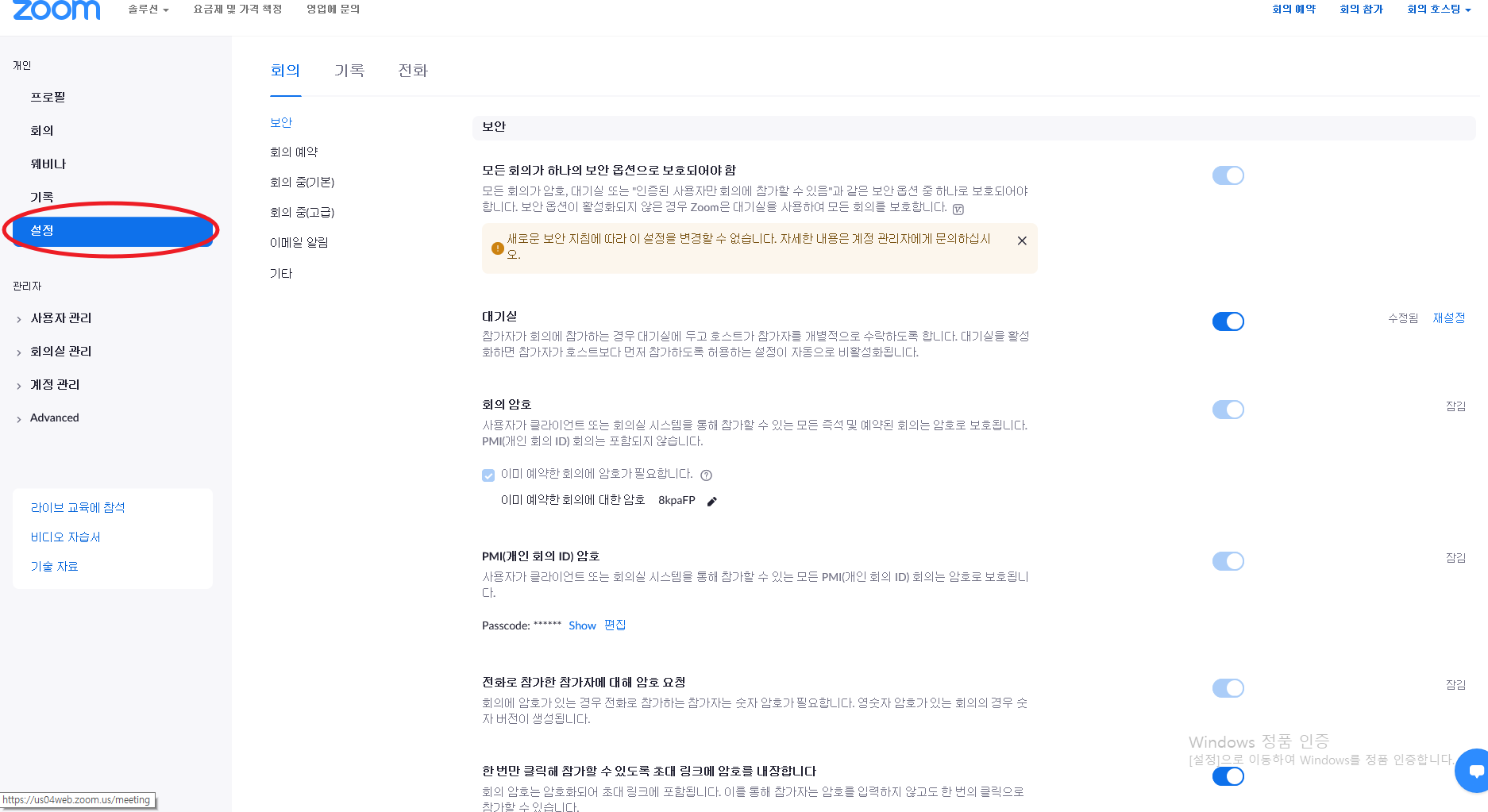
4. 설정으로 가셔서 스크롤을 회의 중 (고급)이 나올 때까지 내려주세요
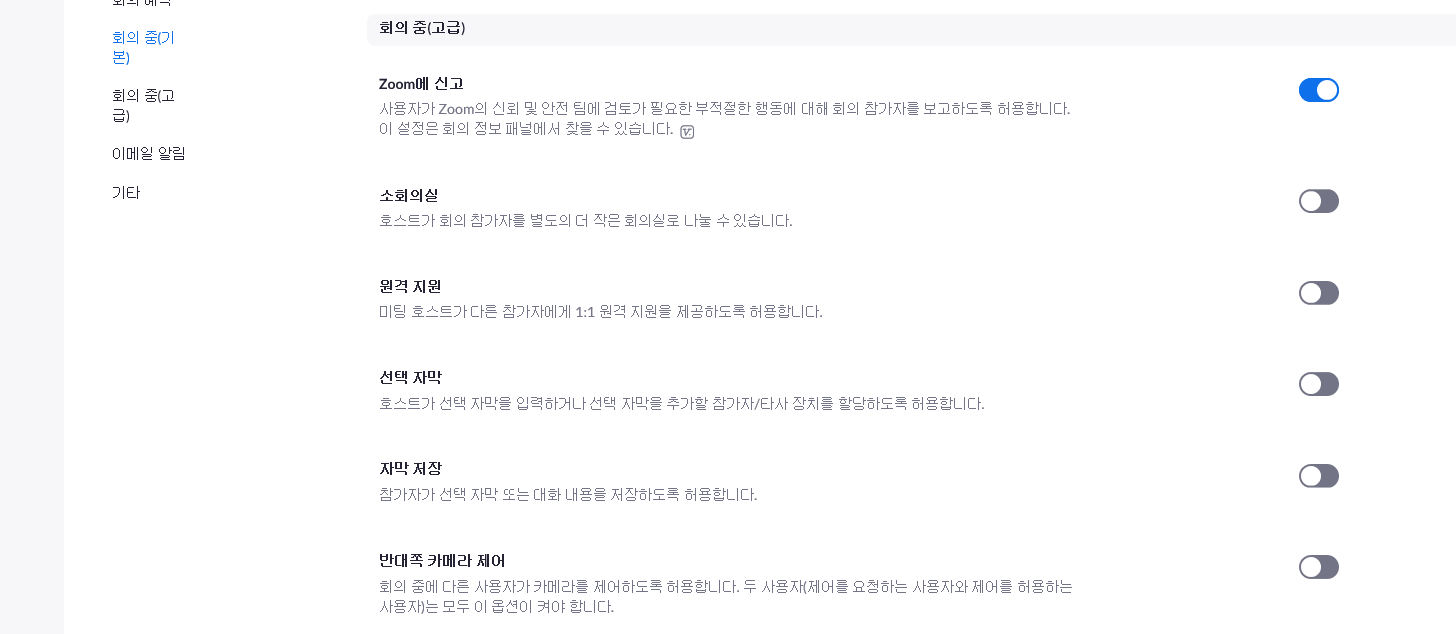
5. 회의 중 (고급)에서 소회의실을 활성화시켜 주세요
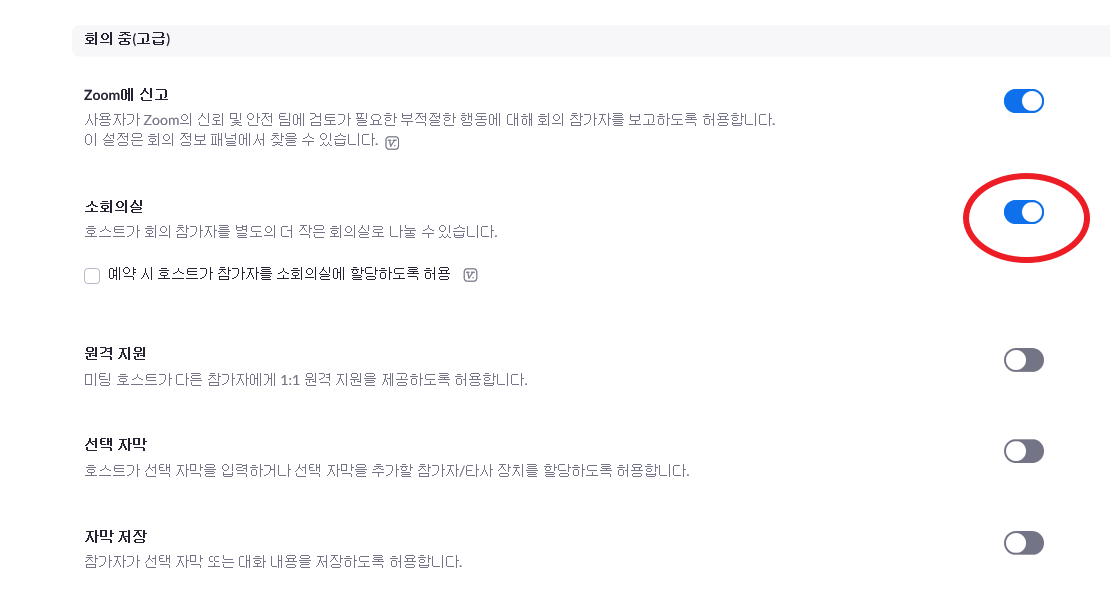
6. 그럼 이런 상태가 되겠죠? 이제 다 되었네요 다시 줌을 켜보시면
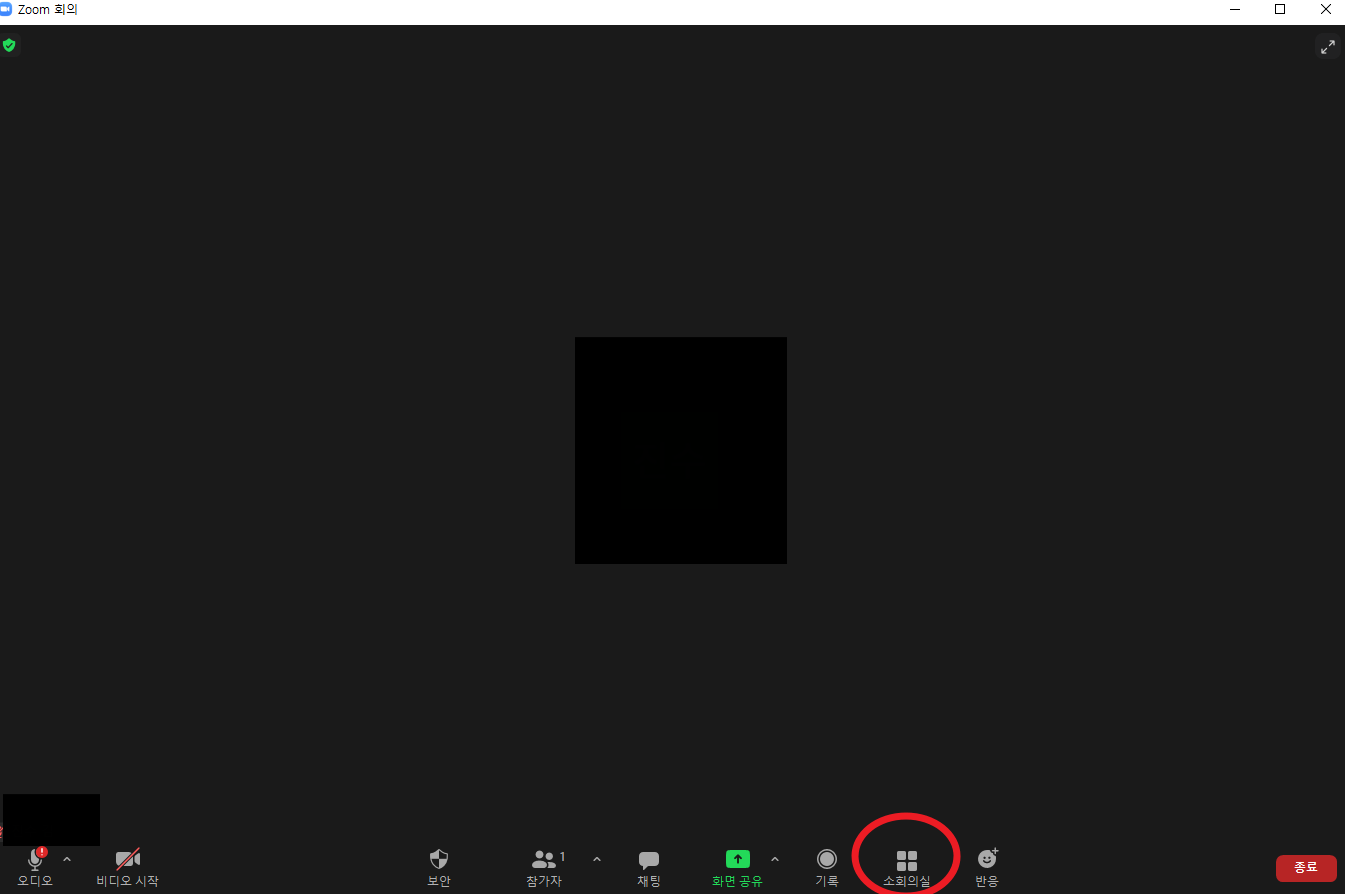
7. 이렇게 새롭게 <소회의실이> 생긴 걸 볼 수 있습니다
줌 소회의실을 잘 활용하시면 " 온라인 강의 베테랑 " 이라거나 " 보조가 필요 없는 강사님 "이라는 칭찬을 들으실지도 모릅니다 하지만 줌 소회의실에는 고급 기능이 더 있는대요
2탄에서 보실 수 있어요
↓↓↓↓↓↓
zoom 사용법 2탄 - 줌 소회의실 고급 기능 익히기
zoom 사용법 1탄을 통해 줌 소회의실 만들기를 할 수 있게 되셨죠? 이제 줌 소회의실 고급 기능을 알려드릴게요 먼저 줌 소회의실을 만들 때는 참가자를 편하게 자동으로 할당할 수도 있고, 수동
saparang1.tistory.com
zoom 사용법 3탄 - 줌 소회의실 고급 기능 익히기2
zoom 사용법 3탄 - 줌 소회의실 고급 기능 익히기 2 ZOOM 사용법 2탄을 통해 줌 소회의실 자동과 수동 할당에 대해 알려드렸는대요 조금 더 알고 계셔야 하는 부분이 있습니다 소회의실을 할당
saparang1.tistory.com