zoom 사용법 3탄 - 줌 소회의실 고급 기능 익히기 2

ZOOM 사용법 2탄을 통해 줌 소회의실 자동과 수동 할당에 대해 알려드렸는대요 조금 더 알고 계셔야 하는 부분이 있습니다 소회의실을 할당했는데 그 안에 트러블 메이커가 있어서 같은 방에 두면 안 되는 학생이 있거나 소회의실 인원을 수정해야 하는 경우 이렇게 하시면 됩니다 2가지 방법이 있는대요 먼저 소회의실 인원을 교환하거나 이동시킬 수 있습니다
소회의실 참가자 교환하기
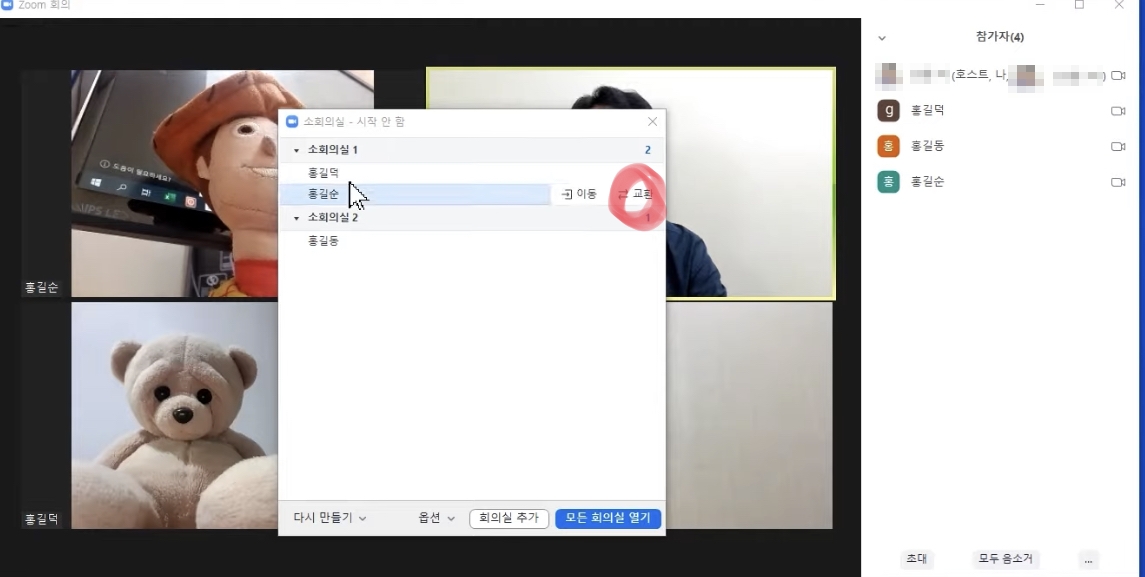
사진처럼 소회의실에서 다른 소회의실로 교환할 참가자를 고르시고 교환을 누르시면 교환할 다른 소회의실에 있는 참가자 명단이 보이게 됩니다 그 사람을 선택하시면 맞바꾸기가 되는 거죠, 쉽죠?
소회의실 참가자 이동시키기

같은 화면 인대요, 소회의실 1번 방에 있는 참가자를 다른 방으로 이동시키고 싶다면, 참가자 이름 옆에 이동을 눌러주세요
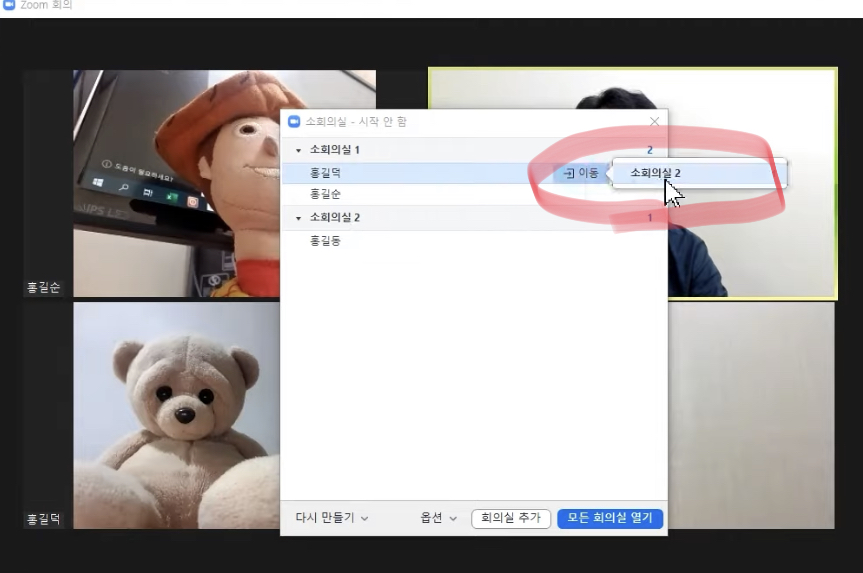
그럼 이렇게 다른 소회의실 방 번호가 나옵니다 원하시는 방을 클릭하시면 참가자가 그 방으로 이동하게 되죠 물론 여기서도 모든 회의실 열기를 눌러 주셔야 합니다 모든 소회의실에 할당을 다 했는데 늦게 들어온 참가자가 있다면 어떻게 하면 될까요?

그럼 이렇게 참가하지 않은 사람의 이름에 대기 중이란 표시가 보일 거예요, 이름을 클릭해주시고 소회의실에 넣어주시면 됩니다 그럼 이제 호스트인 내가 소회의실에 들어가서 회의를 잘 진행하고 있나 확인할 수 있는 방법을 알아보죠
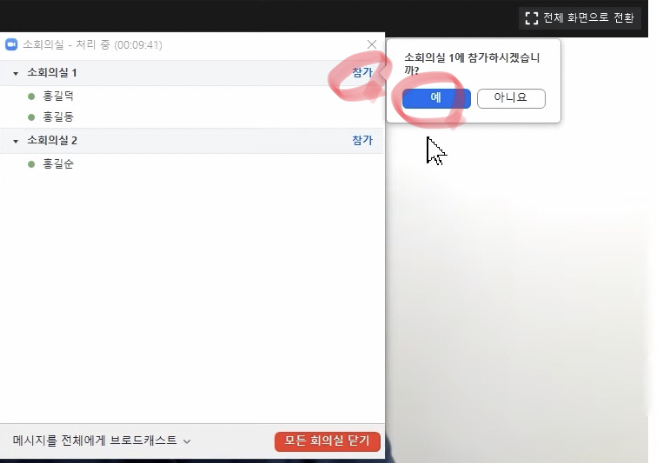
계속 같은 화면 인대요, 소회의실1번 방에 참가 하고 싶다면 소회의실1 옆에 참가를 누르시고, 예를 눌러주세요

그럼 이런 화면이 보이면서 소회의실 1번방에 참가해서 참석한 참가자들을 볼 수 있습니다
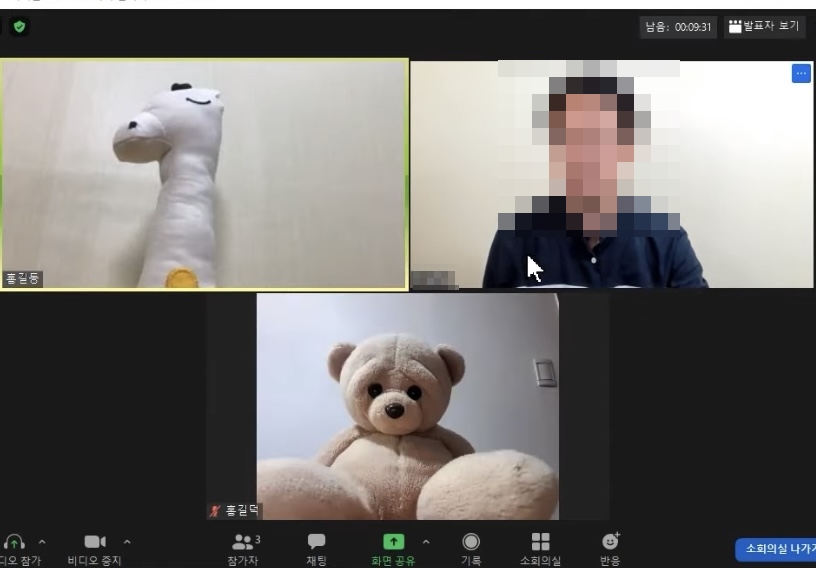
이런 식으로 말이죠, 회의에 참여할 수도 감시도 할 수 있는 셈이죠!~하하하! 어떻신가요? 이제 1번 소회의실에서 나가서 다른 방도 가고 싶다면요?
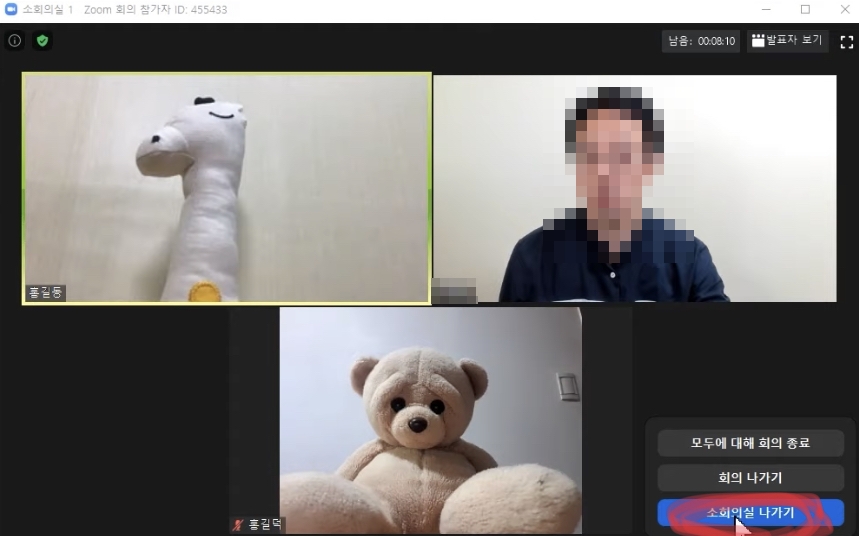
소회의실 나가기를 눌러주세요, 바로 위에 모두에 대해 회의 종료를 누르시면 완전히 다 꺼지는 것이기 때문에 절대 NEVER 누르시면 안돼요, 소회의실 나가기만 누르시면 나가서 다른 소회의실로 갈 수 있습니다 학생들이 소회의실에서 회의를 진행하다가 선생님의 도움이 필요하면 요청할 수 있는대요
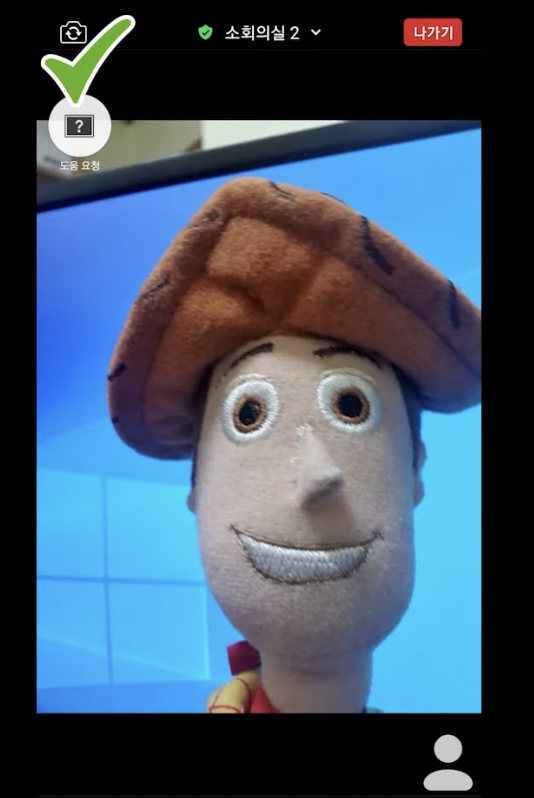
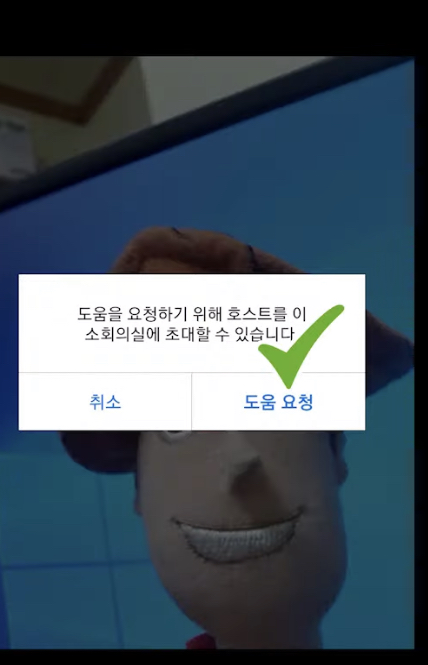
참가자의 화면에서 왼쪽 상단에 도움 요청을 누르면 되는 대요
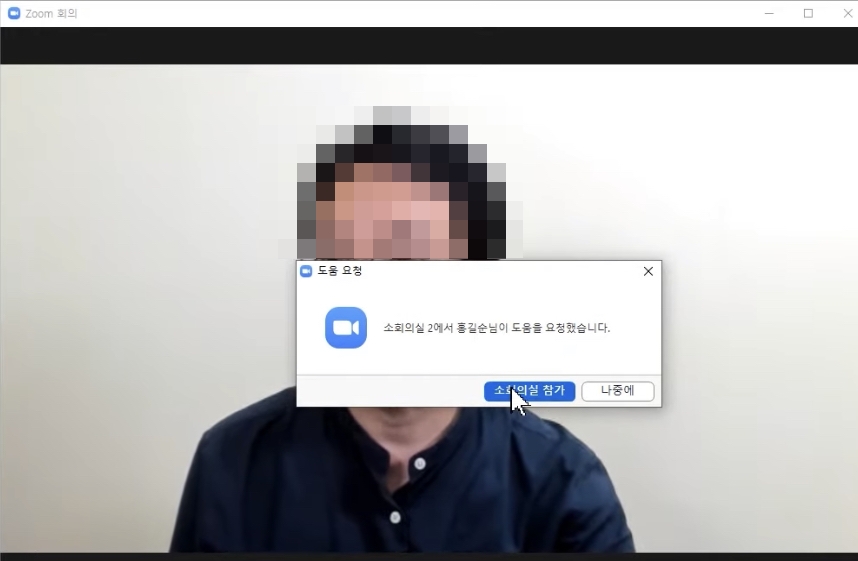
호스트에게 이런 메시지가 뜹니다 그럼 도움을 요청한 소회의실에 참가를 누르면 되겠죠? 이렇게 활용하시면 되겠죠? 소회의실에 참가자들에게 전할 메세지가 있다면, 예를 들어 이제 "1분 뒤에 소회의실 닫습니다"라는 메시지를 참가자 전부에게 보내고 싶다면 이렇게 할 수 있습니다
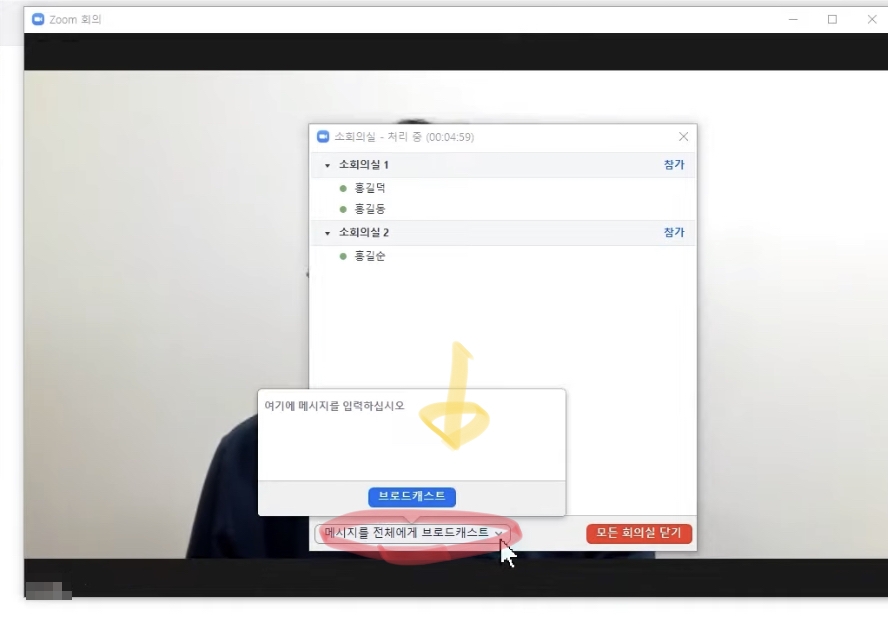
메세지를 전체에게 브로드 캐스트를 누르시고 메세지를 입력하시면 전체 참가자에게 공지사항을 전달할 수 있습니다 어떠신가요? 소회의실의 고급 기능들에 대해 살펴보았습니다. 이제 소회의실 잘 활용하실 수 있으시겠죠? 4탄에서는 소회의실 옵션에 대해 알려드리겠습니다 4탄에서 만나요~
zoom 사용법 4탄 - 줌 소회의실 옵션 - 무조건 아셔야 합니다
zoom 사용법 4탄 - 줌 소회의실 옵션 소회의실에 사용에 대해 전문가가 되어 가고 계십니다. 이번엔 zoom 소회의실 옵션에 대해 포스팅해보겠습니다 이 옵션을 사용하느냐의 여부에 따라 엄청
saparang1.tistory.com
zoom 사용법 1탄 - 줌 소회의실 만들기
ZOOM 사용법 1탄 - 줌 소회의실만들기 줌 소회의실 사용은 조별 활동이나 그룹 활동할 때 사용하면 좋습니다 특히 줌 메인 방에 사람이 많아서 대화를 나눌 수 없을 때, 소회의실로 나누어 주면 대
saparang1.tistory.com
zoom 사용법 2탄 - 줌 소회의실 고급 기능 익히기
zoom 사용법 1탄을 통해 줌 소회의실 만들기를 할 수 있게 되셨죠? 이제 줌 소회의실 고급 기능을 알려드릴게요 먼저 줌 소회의실을 만들 때는 참가자를 편하게 자동으로 할당할 수도 있고, 수동
saparang1.tistory.com