줌 사용법 강사용-프로필, 회의 예약, 화면 공유

먼저 줌 로그인 후 우측 상단 계정에 접속하고 죄 측에 개인 ▶ 회의 버튼을 클릭합니다
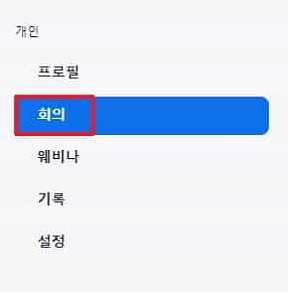
회의를 바로 시작할 수도 있지만 회의 예약을 할 수도 있는대요, 맨 우측 회의 예약 혹은 새 회의 시작을 눌러주세요 이렇게 회의를 예약하거나 원하는 시간에 회의를 시작할 수 있습니다
회의 예약
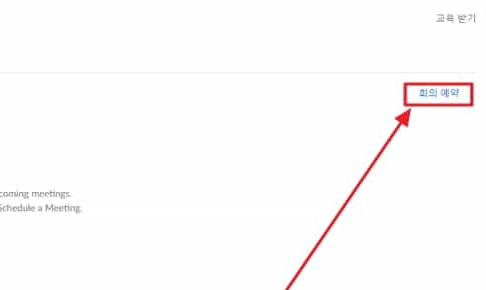
회의 예약은 매번 같은 날짜나 시간에 회의를 진행 하신 매번 귀찮게 입력하지 않으셔도 자동으로 회의가 세팅이 되는 장점이 있습니다 한 번만 세팅해 주시면 되는 대요 회의 예약을 하시려면 시작하기 전 회의 옵션을 선택해야 합니다
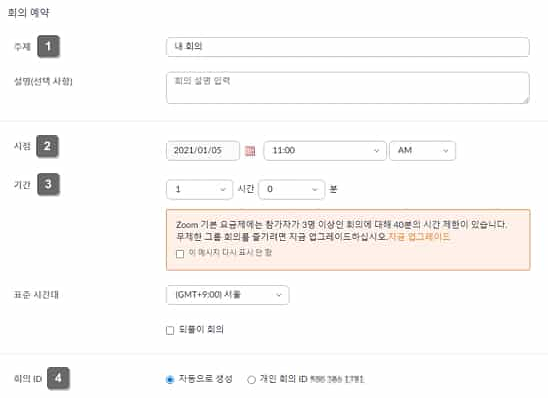
1. 주제: 회의 주제를 설정 하실 수 있어요, 예를 들면 과목 이름 같은 것을요
2. 시점: 회의를 시작할 시간을 선택합니다
3. 기간: 회의를 진행할 시간을 선택할 수 있는대요, 무료로 사용하신다면 3명 이상의 회의는 40분 시간제한이 있어요, 그이 하의 인원이라면 시간제한 없이 진행됩니다 유료 요금제로 업그레이드하셔야 무제한 시간이 가능해요
4. 회의 ID: 회의 ID를 미리 생성할 수 있는대요, 미리 해두시면 매번 회의 열때마다 참가자들에게 ID를 알려주실 필요 없겠죠? 자동 생성도 가능하지만 자동 생성보다는 개인 회의 ID를 만들어 놓으시면 훨씬 편합니다
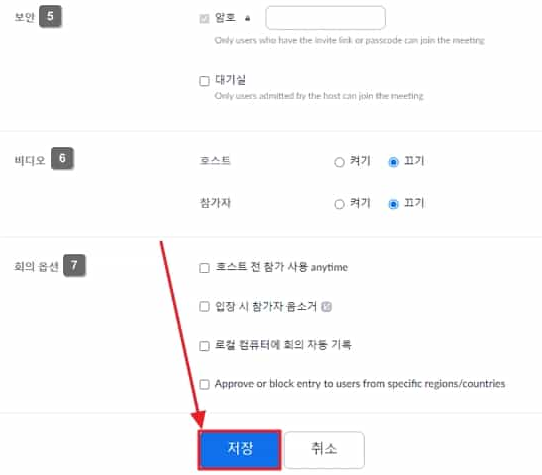
5. 보안: 암호가 필요한 회의라면 암호를 입력해서 암호를 모르는 사람은 참여할 수 없게 하실 수 있어요
6. 비디오: 호스트와 참가자의 비디오 출력 여부를 선택하실 수 있습니다
7. 회의 옵션: 추가적인 회이 옵션을 필요에 맞게 선택해 주세요
위 옵션을 모두 입력했다면 회의를 시작할 수 있습니다 이제부터는 회의에 필요한 여러 기능들에 대해 알아보시죠
zoom 갤러리 보기 49명 가능한 가성비 노트북 뭐살지 알려드림!!!
줌이 업데이트 되면서 갤러리보기에서 49명까지 볼 수 있게 되었는대요, 전에는 잘 몰랐는데, 사용하면 할 수 록 이 49명 보기가 정말 유용하더라고요 제가 가장 많이 받은 질문 중에 줌 갤러리 49
saparang1.tistory.com
회의 기능
ZOOM에서 사용할 수 있는 기능은 꽤 많습니다 괜히 5억 명의 사람들이 쓰는 게 아닙니다 직관적이고, 편하죠
1. 화면공유

가장 많이 쓰는 화면 공유 기능은 호스트 즉 강사가 자신의 전체 화면을 선택할 수 있고, 특정 앱 브라우저나 프로그램을 선택해서 참가자들에게 내가 원하는 화면을 보여 줄 수 있습니다
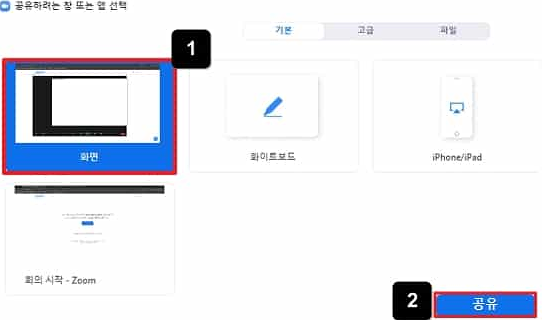
칠판처럼 화이트보드를 사용하실 수도 있고, 내 아이폰이나 아이패드를 화면 공유하실 수 있습니다 단, 같은 wi-fi 공간에 있어야 하죠 ppt도 당연히 하실 수 있어요 주로 1번의 화면을 선택하시면 지금 내가 보고 있는 화면이 참가자들에게 보이는 것이기 때문에 가장 많이 사용합니다 화면 공유는 호스트인 나만 할 수 있는 건 아닙니다 옵션에 들어가셔서 "참가자에게 화면 공유 권한 허락"을 선택하시면 참가자가 화면 공유를 할 수도 있습니다 정말 편리한 기능이죠? 자세한 내용은 다음 편에서 다루어 보겠습니다
2. 참가자
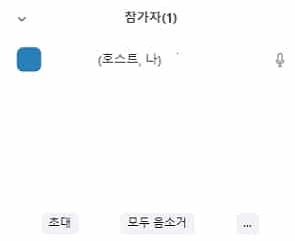
회의 참가자를 볼 수 있는 참가자 버튼입니다 누가 회의에 들어왔는지 출석 조회가 가능하고, 여기서 참가자를 음소거시키실 수도 있고, 참가자의 이름을 호스트가 바꿀 수도 있습니다. 그리고 참가자들에게 공지 메시지 줌에서는 브로드 캐스트라고 하는데요, 공지 메시지를 보낼 수도 있습니다
3. 채팅
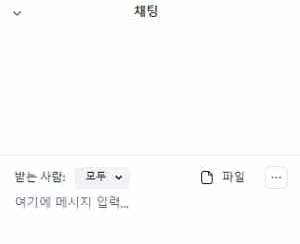
실시간으로 채팅을 할 수 있습니다 참가자 모두와 할 수도 있고, 참가자 한 명과도 할 수 있습니다 받는 사람을 정해 주시면 됩니다
4. 줌 프로필 설정 방법
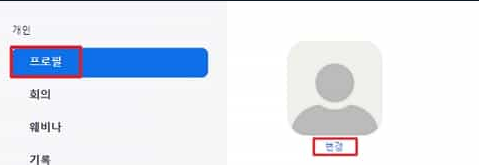
많이 받았던 질문 중 하나가 프로필과 관련된 질문이었는대요 우측 상단 계정에 좌측에 있는 프로필을 클릭하세요 변경 버튼을 누르시면 내 사진을 바꾸실 수 있고, 편집 버튼을 누르셔서 이름도 바꾸실 수 있습니다
5. 회의 종료
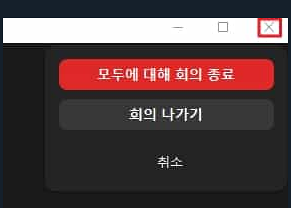
회의가 끝났거나 회의 시간이 시간이 얼마 남지 않은 경우에 회의를 종료하고 다시 시작할 수 있습니다 회의 나가기는 참가자가 회의에서 나가고 싶을 때 사용하면 되고, 호스트가 회의를 나가시면 회의 자체가 종료됩니다
이번엔 호스트 즉 zoom 화상 회의를 만드는 버전이었습니다 다음 편에는 더 많은 zoom의 옵션들에 대해 알아보겠습니다
zoom 갤러리 보기 49명 가능한 가성비 노트북 뭐살지 알려드림!!!
줌이 업데이트 되면서 갤러리보기에서 49명까지 볼 수 있게 되었는대요, 전에는 잘 몰랐는데, 사용하면 할 수 록 이 49명 보기가 정말 유용하더라고요 제가 가장 많이 받은 질문 중에 줌 갤러리 49
saparang1.tistory.com
zoom 화상회의 기본 사용법-참가자용 모바일,PC/노트북
zoom 화상 회의 기본 사용법-모바일 zoom 사용자가 5억 명을 넘었다죠? 화상회의가 필수인 요즘, zoom 기본 사용법에 대해 알아보겠습니다 기본 사용법이니 만큼 한번 보시면 따라 하실 수 있게 포스
saparang1.tistory.com
zoom 사용법 5탄 - zoom 가장 많이 묻는 질문 모음1
zoom 사용법 5탄 - zoom 가장 많이 묻는 질문 모음1 zoom 은 pc에서 사용할 수도 태블릿이나 스마트 폰에서도 사용할 수 있기 때문에 옵션과 관련된 질문들이 상당히 많다 그중 가장 많이 묻는 질문들
saparang1.tistory.com
zoom 사용법 1탄 - 줌 소회의실 만들기
ZOOM 사용법 1탄 - 줌 소회의실만들기 줌 소회의실 사용은 조별 활동이나 그룹 활동할 때 사용하면 좋습니다 특히 줌 메인 방에 사람이 많아서 대화를 나눌 수 없을 때, 소회의실로 나누어 주면 대
saparang1.tistory.com
'it' 카테고리의 다른 글
| 개인방송 장비 로지텍 스트림캠과 웹캠 차이 알고사자구요 (0) | 2021.04.09 |
|---|---|
| zoom 화상회의 기본 사용법-참가자용 줌로그인 음소거 설정 회의 참가 테스트 (0) | 2021.02.25 |

