zoom 화상 회의 기본 사용법-모바일
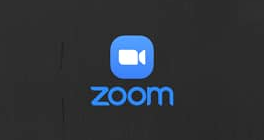
zoom 사용자가 5억 명을 넘었다죠? 화상회의가 필수인 요즘, zoom 기본 사용법에 대해 알아보겠습니다 기본 사용법이니 만큼 한번 보시면 따라 하실 수 있게 포스팅해 볼게요 모바일과 태블릿 편입니다
줌은 https://zoom.us 에서 다운로드받으시면 됩니다
1. 줌회의 참가
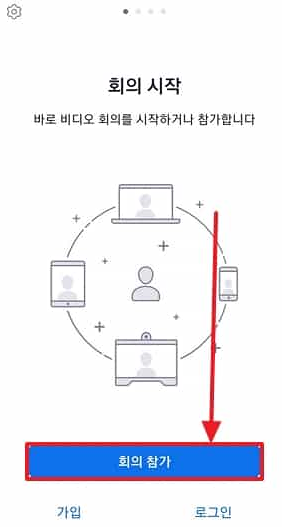
앱을 다운로드하면 위 이미지처럼 줌 회의 참가를 할 수 있습니다 링크를 받아서 회의에 참여하는 경우라면 줌 앱 없이도 바로 링크를 통해 회의에 참가하실 수도 있습니다
2. 줌 회의 ID 입력

링크를 받지 못했다면 회의 참가를 누르고, 회의 ID 와 개인 링크 이름으로 참가할 수 있습니다 아래 오디오 연결과 비디오 끄기는 사용자에 맞게 설정하세요
ZOOM 화상 회의 기본 사용법-PC/노트북
zoom pc버전은 모바일과 같은 곳에서 다운 받으시면 됩니다
1. 줌 로그인
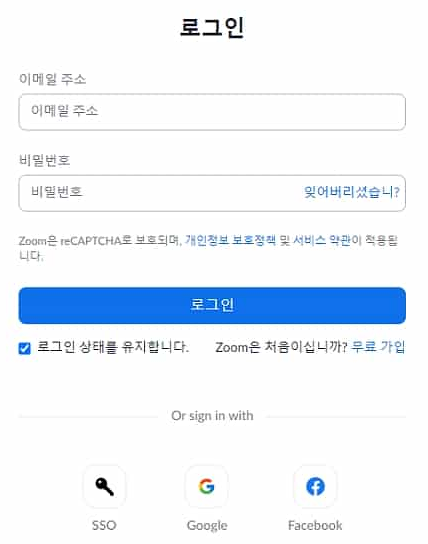
먼저 줌 로그인을 합니다 웹브라우저는 끊김이 많기 때문에 줌 pc 다운로드를 권장해드립니다
2. 회의 참가
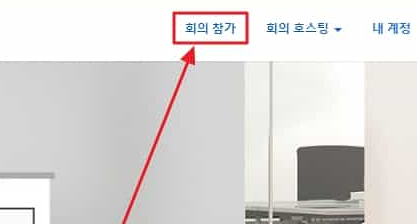
로그인 후 우측 상단에 회의 참가를 누르세요. 링크를 받으셨다면 줌 pc 버전을 다운로드 후 링크를 누르시면 바로 참가 가능해요
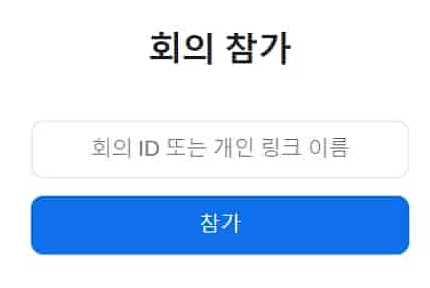
링크 참가가 되지 않는다면 회의 ID를 통해 회의에 참가할 수 있습니다
회의 참가 테스트
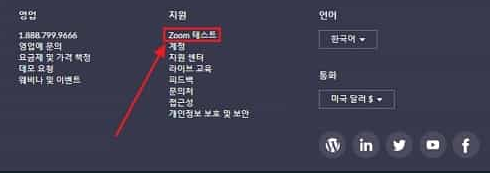
줌 화상 회의에 참가하기 전에 꼭 해주시는 게 좋아요 모든 테스트가 완료되면 참가 버튼을 클릭하세요
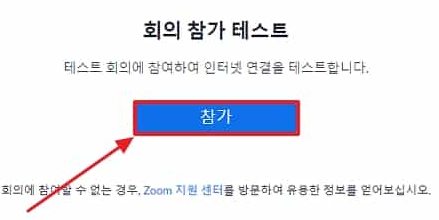
마이크, 오디오, 비디오 환경을 확인하실 수 있어요 줌의 오류는 80%는 여기서 발생하거든요 참가 버튼을 누르시면 가상 회의 창이 열리고 오디오, 비디오 등을 설정합니다
zoom 갤러리 보기 49명 가능한 가성비 노트북 뭐살지 알려드림!!!
줌이 업데이트 되면서 갤러리보기에서 49명까지 볼 수 있게 되었는대요, 전에는 잘 몰랐는데, 사용하면 할 수 록 이 49명 보기가 정말 유용하더라고요 제가 가장 많이 받은 질문 중에 줌 갤러리 49
saparang1.tistory.com
가상 회의 테스트
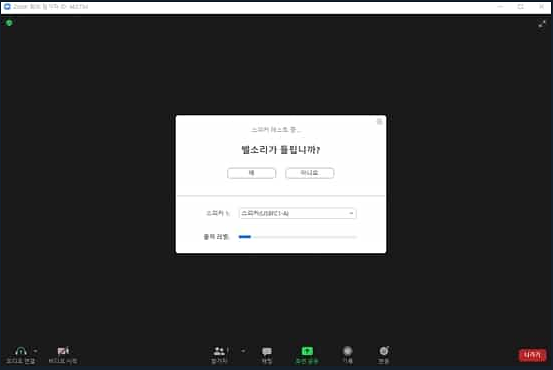
가상회의는 실제 회의에 참여하기 전에 내 목소리가 잘 나오는지, 상대방의 목소리는 잘 들리는지, 내 얼굴이 잘 보이는지 나의 오디오, 비디오, 마이크 등을 테스트할 수 있습니다
음소거 설정

설정이 끝나셨으면, 미리 음소거를 해두시는 게 좋습니다 잡음이 발생할 수 있고, 원치 않게 내 목소리가 상대방에게 들릴 수 있습니다 음소거 옆에 비디오 중지를 누르시면, 내 화면이 상대방에 보이지 않게 됩니다
이렇게 줌의 기본 사용법에 대해 알아보았습니다 이 포스팅은 줌에 참여하는 참가자용의 버전입니다 강사용 버전은 다음 포스팅에서 보실 수 있습니다
ZOOM 화상 회의 기본 사용법 - 강사용 프로필 회의 예약 화면 공유
줌 사용법 강사용-프로필, 회의 예약, 화면 공유 먼저 줌 로그인 후 우측 상단 계정에 접속하고 죄측에 개인 ▶ 회의 버튼을 클릭합니다 회의를 바로 시작할 수도 있지만 회의 예약을 할 수도 있
saparang1.tistory.com
zoom 사용법 5탄 - zoom 가장 많이 묻는 질문 모음1
zoom 사용법 5탄 - zoom 가장 많이 묻는 질문 모음1 zoom 은 pc에서 사용할 수도 태블릿이나 스마트 폰에서도 사용할 수 있기 때문에 옵션과 관련된 질문들이 상당히 많다 그중 가장 많이 묻는 질문들
saparang1.tistory.com
zoom 사용법 1탄 - 줌 소회의실 만들기
ZOOM 사용법 1탄 - 줌 소회의실만들기 줌 소회의실 사용은 조별 활동이나 그룹 활동할 때 사용하면 좋습니다 특히 줌 메인 방에 사람이 많아서 대화를 나눌 수 없을 때, 소회의실로 나누어 주면 대
saparang1.tistory.com
파트너스활동으로 일정액의 수수료를 받을 수 있음
'it' 카테고리의 다른 글
| 개인방송 장비 로지텍 스트림캠과 웹캠 차이 알고사자구요 (0) | 2021.04.09 |
|---|---|
| ZOOM 화상 회의 기본 사용법 - 강사용 프로필 회의 예약 화면 공유 (0) | 2021.02.25 |

